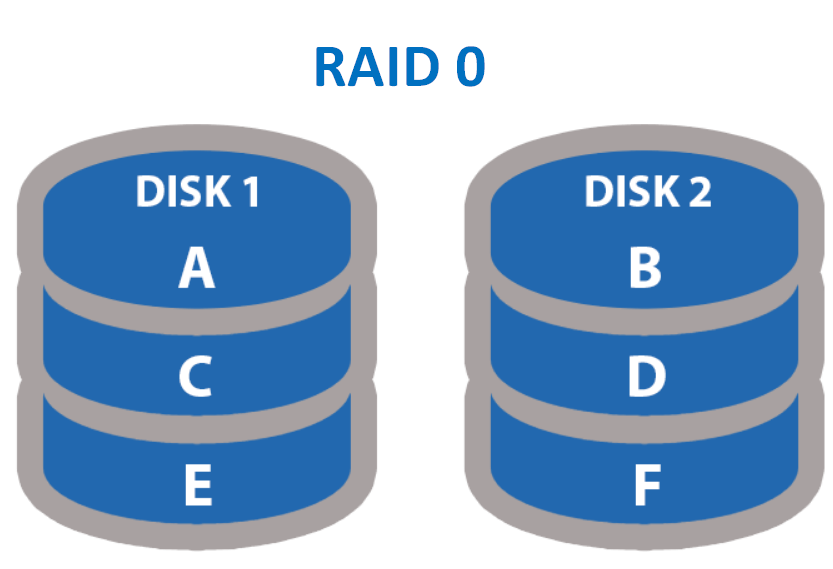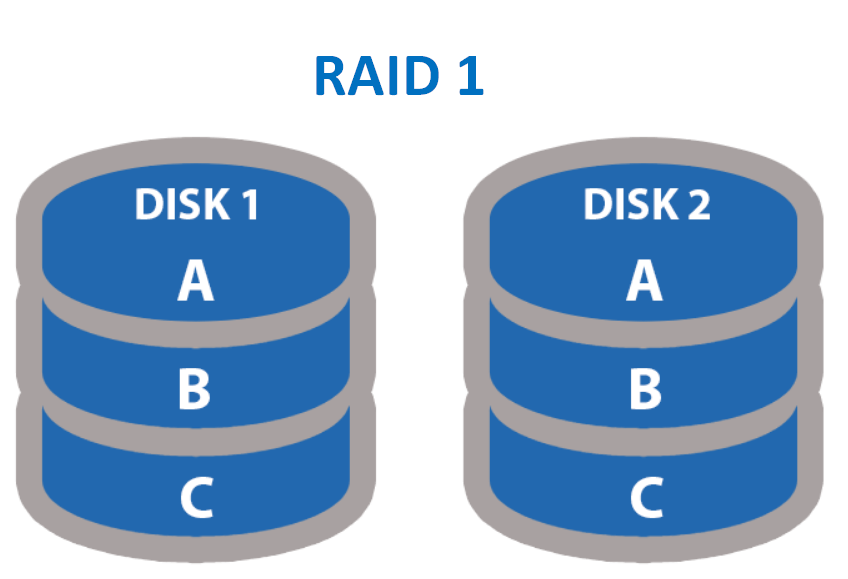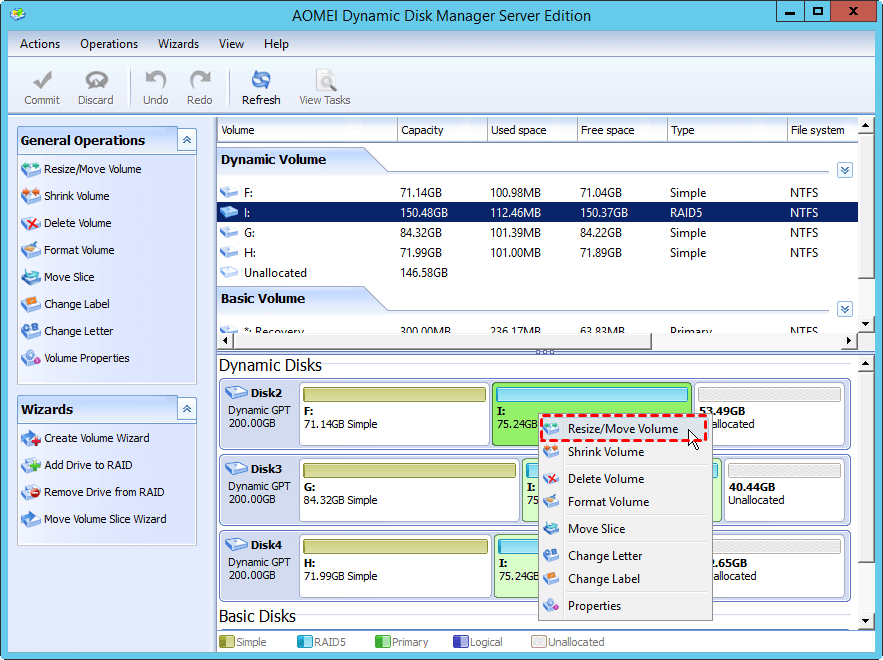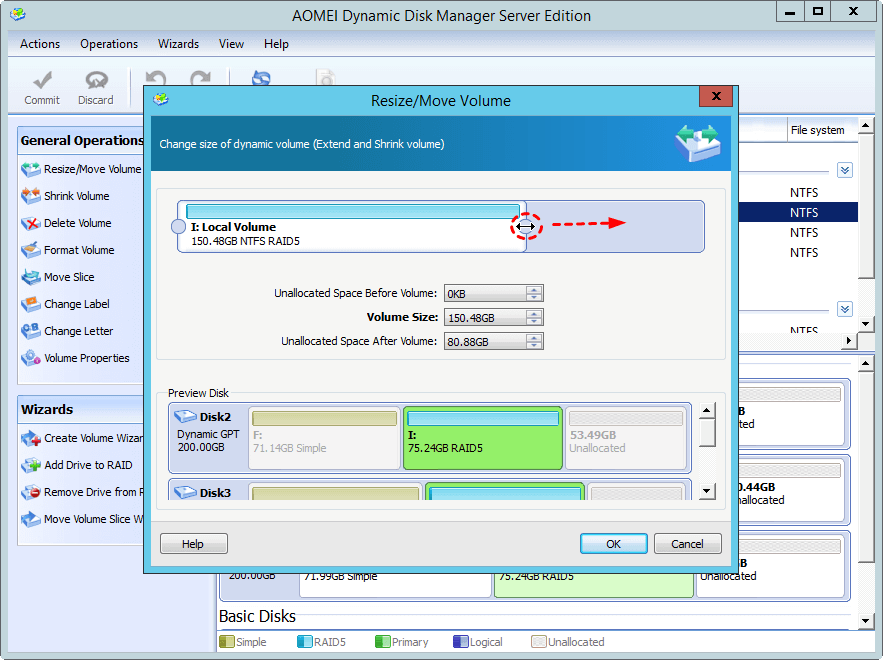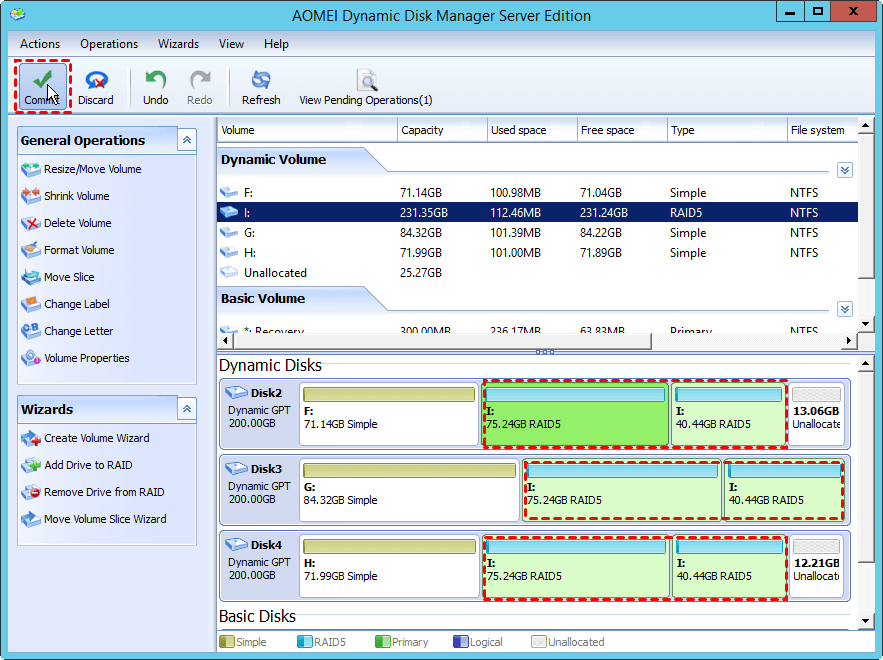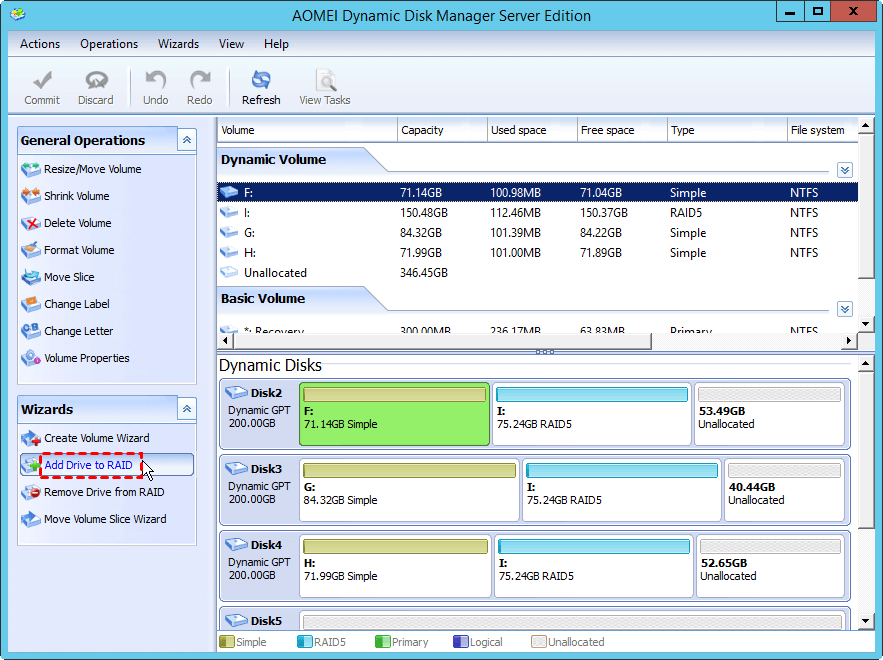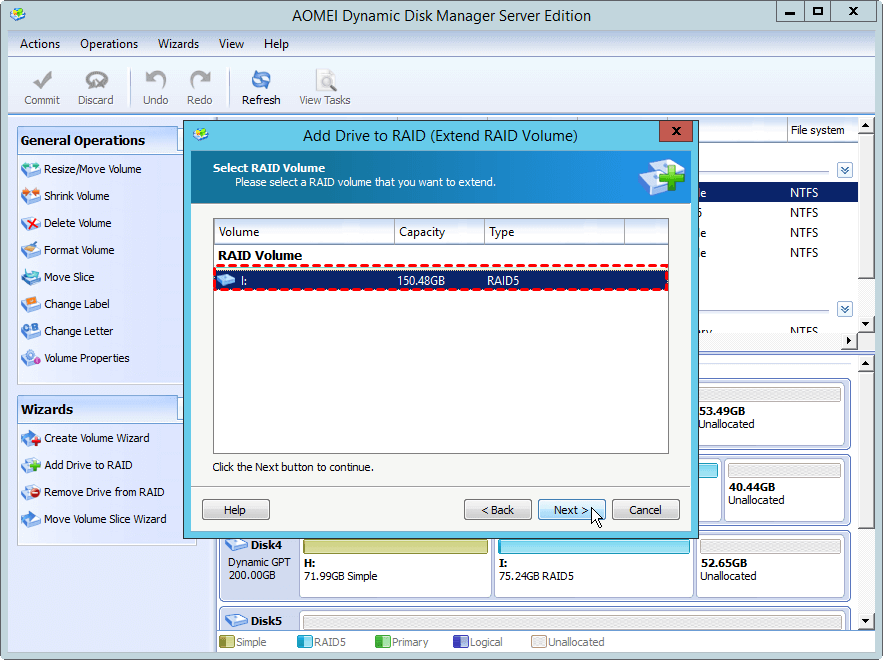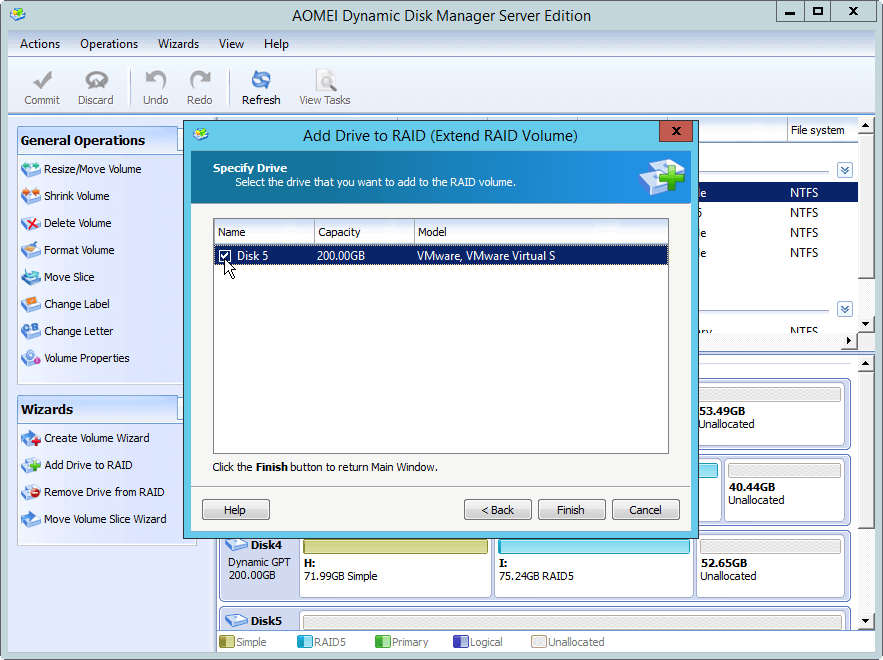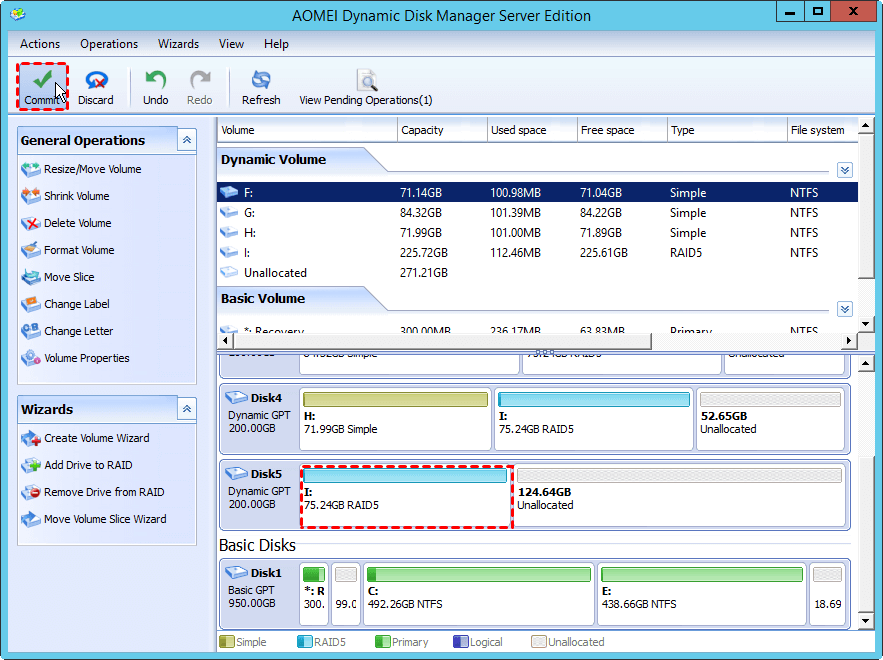How to Extend RAID Partition in Server 2003/2008/2012/2016/2019?
Hardware RAID Introduction
RAID, an acronym for Redundant Array of Inexpensive Disks or Redundant Array of Independent Disks, is a data storage virtualization technology that combines multiple physical disk drive components into one or more logical units. That can provide great data redundancy, improve performance or both. Briefly; it is a way of storing the same data in different places on multiple hard disks to protect data in case that one of them fails. There are different RAID levels, and here we mainly introduce three standard RAID levels below (RAID 0, RAID 1 and RAID 5). Read it further and you will have a better understanding about hardware Raid.
RAID 0
RAID 0 is often called stripping. It distributes data across multiple disks (at least 2 disks). The disks forming array has to be same in size and speed. There is no redundancy in the RAID level 0. If one disk fails, all of the data on the array will be lost, as there is neither parity nor mirroring. RAID 0 does not implement error checking so any error is unrecoverable.
RAID 1
RAID level 1 mirrors the contents of the disk, making a form of 1:1 ratio realtime backup. Namely, it literally creates the duplicate of the data in one disk to another disk. So, when one of the disks fail, the other one can still work. RAID 1 put more focuses on redundancy than performance. Likewise, RAID 1 requires 2 disks in minimum with same size and speed in the array.
RAID 5
As one of the most common RAID configurations, RAID 5 is stripped with distributed parity or interleave parity. It requires 3 or more disks, Moreover, it adds the prarity checksum on each disk, with which the system can recreate the missing data from one of the other disks when hard drive failure happens. RAID 5 array is more fault tolerance than RAID 0 and has bigger storage capacity than RAID 1.
Software to easily extend RAID partition in Windows Server or PC
RAID is useful for data storage and reliability. Meanwhile, RAID partition will maximize RAID performance as well as optimize its data reliability. Thus, we suggest using a stable and safe disk utility to manage your RAID Partition in Windows Server or Windows PC, and the AOMEI Partition Assistant Server is a wise choice.
This Server partition manager has a built in dynamic disk manager, which allows users to manage dynamic disk and volumes easily. Of course, it is able to help users easily and safely extend RAID Partition in Windows Server 2003/2008/2012/2016/2019, etc. All you have to do is few clicks. Besides expanding RAID partition, it also enables you to shrink, delete, format, or wipe dynamic volumes.
2 Methods to expand RAID (5) partition in Windows Server
To extend RAID partition via AOMEI Partition Assistant Server, there are two methods you can try. If there is unallocated space on the dynamic disk (no matter whether it is adjacent to the RAID 5 volume or not), you can add it into the RAID partition. If there is not unallocated space, you can shrink another bigger dynamic volume to get such space, or add a new disk to the RAID 5 array to extend it. Below are the details.
Method 1.Extend RAID partition with unallocated space
1.Install and run AOMEI Partition Assistant Server. Click "Dynamic Disk" to launch the dynamic disk manager window.
2.Right-click one of the RAID-5 volume slices, and select "Resize/Move Volume".
3.Then drag the RAID 5 drive to increase its space with the unallocated space, then click “OK”.
4.Now click “Commit” on the toolbar to execute it.
Method 2. Expand RAID partition with a large hard disk
If there is no unallocated space in all other virtual drives on the RAID 5 array, you can add a new hard disk to your computer, convert it to dynamic disk, and follow the steps to expand the RAID partition.
1.After launching AOMEI Dynamic Disk Manager, you will see the new hard disk shown as unallocated space at the end of the RAID array.Click “Add Drive to RAID”.
2.Select the RAID 5 volume you want to expand. Then, click "Next".
3.Tick the new disk you need to add to the RAID 5 array. Then, click "Finish".
4.Click "Commit" to execute the pending operation.